As technology becomes increasingly intertwined with our daily lives, the ubiquity of USB devices brings both convenience and challenges. The chaos of forgotten connections, driver woes, and security concerns loom large in the digital landscape. It is in this landscape that USBDeview emerges as the unsung hero, offering a comprehensive set of features and benefits to address the intricacies of USB device management.
USBDeview serves as a beacon, guiding users through the intricate web of connected devices with its intuitive interface and powerful capabilities. This guide aims to provide a detailed exploration of USBDeview, demystifying its functionality and showcasing the benefits it brings to various user types.
What is USBDeview?
USBDeview stands as a powerful tool designed to provide users with comprehensive view and management options for all USB devices connected to their computers. Its functionality extends beyond mere enumeration, offering a sophisticated set of features that set it apart in the realm of USB device management.
It acts as a central hub for monitoring and managing USB devices. It provides users with a detailed list of all USB devices that have been connected to the computer, whether currently or in the past. This includes information about USB hubs, controllers, and individual devices.
The tool boasts an intuitive and user-friendly interface that presents information in a clear and organized manner. Users can easily navigate through the list of devices, gaining insights into their properties, connection status, and other relevant details.
Features
Comprehensive Device Listing: USBDeview provides an exhaustive list of all USB devices connected to or previously connected to the computer. This includes details such as device name, type (e.g., hub, controller, individual device), description, connection status (connected or disconnected), serial number, and vendor ID. The detailed device listing allows users to gain insights into their connected peripherals.
Device Management Actions: It empowers users with a range of actions to manipulate connected USB devices. Users can enable or disable devices, uninstall them, disconnect currently connected devices, or eject external drives. These actions facilitate efficient troubleshooting, device optimization, and the overall management of USB ports.
Historical Device Data: The tool maintains a comprehensive log of connected USB devices, chronicling both current and past connections. This historical data is instrumental in tracking changes, identifying usage patterns, and understanding the evolution of USB connections over time. Users can reference this log for diagnostic purposes or to monitor device usage trends.
Customizable Columns: USBDeview offers users the flexibility to customize the displayed columns in the interface. This customization ensures that users can focus on specific details relevant to their tasks. Whether prioritizing connection status, device type, or other parameters, the ability to tailor the displayed information enhances user efficiency.
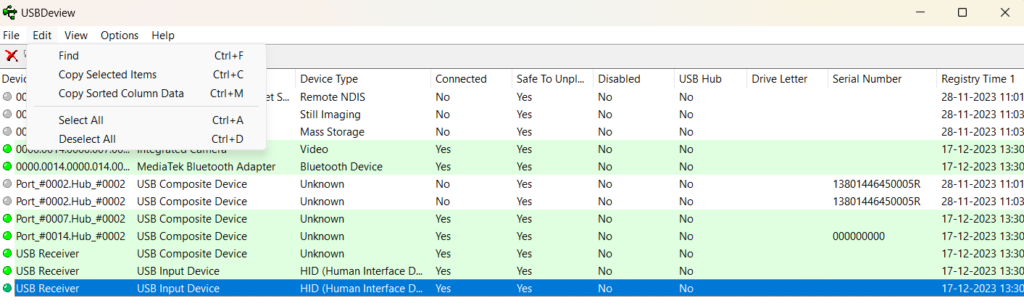
Exporting and Reporting: USBDeview facilitates the export of the device list to multiple file formats, including HTML, CSV, and TXT. This feature enables users to create reports, document USB device information for future reference, or share data with colleagues or support forums.
User-Friendly Interface: With its user-friendly interface, It ensures accessibility for users of all levels of technical expertise. The clear and organized presentation of information enhances ease of navigation, allowing users to quickly locate and understand the details about their connected USB devices.
Compatibility and System Information: It is compatible with a range of Windows operating systems. Additionally, the tool provides essential system information, such as the Windows version and build. This additional system context ensures users have a holistic understanding of their computing environment while managing USB devices.
Sorting and Filtering Options: USBDeview provides sorting and filtering capabilities to organize the device list based on various criteria. Users can sort by device name, connection status, or other parameters. Filtering options allow users to narrow down the displayed devices, making it easier to find specific information.
Device Details and Properties: USBDeview offers detailed information about each connected USB device, including device type, manufacturer, product ID, and more. This wealth of information assists users in troubleshooting, understanding device specifications, and making informed decisions about their USB connections.
Portable Application: USBDeview’s portability means it can run without installation. Users can carry it on a USB drive, making it a convenient solution for troubleshooting USB devices across different computers. This flexibility aligns with the on-the-go needs of users.
Download and Installing USBDeview
- Start the Download: Click on the download link, and your browser will likely prompt you to save the installation file. Select a location on your computer where you want to save the file and proceed with the download.
- Run the Installation File: Once the download is complete, locate the installation file on your computer. It’s usually named something like “USBDeview_setup.exe.” Double-click on the file to start the installation process.
- Follow Installation Instructions: The installation wizard will guide you through the setup process. Follow the on-screen instructions, and you may be prompted to choose installation preferences such as the installation directory. Accept the default settings or customize as needed.
- Complete the Installation: After configuring your preferences, click on the “Install” or “Finish” button to complete the installation. USBDeview will be installed on your system.
- Launch USBDeview: Once the installation is complete, you can launch USBDeview. Look for a desktop shortcut or find it in your installed programs list. Double-click on the USBDeview icon to open the application.
How to use USBDeview?
- Launch USBDeview: Open USBDeview by double-clicking the desktop shortcut or accessing it from the start menu.
- Understand the Device List: It will displays a list of connected USB devices in its main window. Columns provide information such as the device name, type, connection status, driver name, vendor ID, and product ID.
- Analyze Device Information: Scan the device list to find specific information about a device. Double-click on it or right-click and select “Properties” to access extended details like serial number and device GUID.
- Customize View Options: Right-click on any column header to choose which columns to display. Use the “Choose Columns” option to add or remove columns based on your preferences. Filters can be applied from the “View” menu to show specific devices or exclude particular types.
- Use Advanced Functionality: Right-click on a device to access additional features. “Uninstall Selected Devices” allows you to uninstall selected USB devices, while “Disable” and “Enable” options help you control device functionality. Disconnecting and reconnecting USB devices can also be done within USBDeview.
- Save and Export Device Information: To save device information for reference or sharing, go to the “File” menu and choose “Save Selected Items” or “Save All Items.” USBDeview supports saving in various formats such as HTML, XML, CSV, and TXT. You can also copy selected device information to the clipboard for easy pasting elsewhere.
Advanced Use Cases: Mastering USBDeview’s Full Potential
USBDeview is more than just a tool for basic USB device management; it’s a versatile application that empowers users to handle advanced tasks. In this section, we’ll delve into various advanced use cases, providing detailed instructions and real-world examples to transform you into a USBDeview expert.
Troubleshooting USB Problems
It excels in diagnosing and resolving USB-related issues. If you encounter problems like device conflicts, driver errors, or unrecognized devices, USBDeview can be your troubleshooting companion.
Instructions:
- Identify Driver Issues: Use USBDeview to pinpoint outdated or corrupt drivers. Right-click on the problematic device, choose “Properties,” and navigate to the “Driver” tab for detailed information.
- Update Drivers: Once identified, update drivers directly from USBDeview or download the latest versions from official sources.
- Resolve Conflicting Devices: Detect conflicting devices by sorting the list based on connection date or using the search feature. Resolve conflicts by disconnecting or uninstalling conflicting devices.
Recovering Lost Data from USB Devices
It also offers a unique feature to recover lost data from USB flash drives. Whether you accidentally deleted files or formatted the drive, USBDeview can assist in data recovery.
Instructions:
- Identify the USB Drive: Locate the USB drive from which you need to recover data in USBDeview’s interface.
- Access Device Properties: Right-click on the USB drive, choose “Properties,” and navigate to the “Events” tab.
- View Previous Actions: Explore the list of events to identify any recent deletions or formatting actions.
- Recover Lost Data: Based on the identified actions, use data recovery tools or methods to retrieve lost files.
Managing Hidden Devices
Uncover and manage hidden or unused devices lurking in your system. USBDeview simplifies the process of identifying and removing these hidden devices.
Instructions:
- Show Hidden Devices: In the “Options” menu, enable the “Show Disconnected Devices” option to reveal hidden devices.
- Identify Unused Devices: Review the list of disconnected devices to identify those not actively in use.
- Uninstall Unused Devices: Right-click on the unused device and select “Uninstall” to remove it from your system.
Real-World Examples:
Case Study 1: Resolving USB Conflict
Scenario: You experience intermittent issues with your USB mouse and keyboard.
Solution: Use USBDeview to identify conflicting devices, such as multiple instances of similar peripherals. Resolve conflicts by uninstalling duplicate entries.
Case Study 2: Data Recovery from Formatted USB Drive
Scenario: Accidentally formatted a USB drive with important documents.
Solution: Consult USBDeview’s event log to determine the formatting event. Use data recovery software compatible with your operating system to retrieve lost files.
Case Study 3: Streamlining Device Manager
Scenario: Simplify your Device Manager by removing hidden or unused devices.
Solution: Enable the “Show Disconnected Devices” option in USBDeview, identify unused devices, and uninstall them, streamlining your system.
By mastering these advanced use cases, you’ll harness the full potential, making it an indispensable tool for troubleshooting, data recovery, and efficient device management.
Frequently Asked Questions (FAQs)
Q: How does USBDeview differ from the Device Manager in Windows?
A: It offers a more user-friendly and intuitive interface compared to the Device Manager. It provides additional details about USB devices, allows for easier management of devices, and offers features like uninstalling and disabling devices without the need for navigating through multiple windows.
Q: What is USBDeview, and how does it differ from built-in Windows tools?
A: USBDeview is a utility that lists all connected USB devices, offering advanced features for management and troubleshooting. Unlike built-in Windows tools, USBDeview provides a user-friendly interface, detailed device information, and additional functionalities for both basic and advanced users.
Q: Can USBDeview help troubleshoot USB problems?
A: Yes, It is a powerful tool for troubleshooting USB issues. Users can identify problematic devices, uninstall or disable them, and analyze detailed information to pinpoint the source of problems such as driver conflicts or malfunctioning devices.
Q: Is USBDeview suitable for both beginners and IT professionals?
A: Absolutely. It caters to a wide audience. Beginners can use it for basic tasks like viewing connected devices, while IT professionals can leverage advanced features for network-wide USB management, diagnostics, and reporting.
Q: How can USBDeview enhance system security?
A: USBDeview aids in enhancing system security by monitoring and detecting unauthorized USB devices. Users can identify suspicious entries, ensuring that only authorized devices connect to the system. It acts as a security sentinel against potential threats.
Q: Can USBDeview recover lost data from USB devices?
A: While USBDeview is not designed for data recovery, it can assist in identifying connected devices, which is beneficial for users seeking to recover lost data. For actual data recovery, specialized tools are recommended.
Q: What are the export options for saving device information?
A: USBDeview supports various export formats, including HTML, XML, CSV, and TXT. Users can save selected or all device information for reference, analysis, or sharing with colleagues or support forums.
Q: Does USBDeview work with all types of USB devices?
A: USBDeview is compatible with a wide range of USB devices, including flash drives, external hard drives, keyboards, mice, and more. It provides comprehensive information for any USB device connected to the system.
Final words
In essence, USBDeview emerges not just as a tool but as a companion, empowering users to take command of their USB devices like never before. As you embark on your USB management journey, download USBDeview, explore its features, and witness a seamless and efficient approach to USB device oversight. Your USB devices deserve the best, and with USBDeview, you’re equipped for mastery.
As we explored the features, usage, and advanced capabilities of USBDeview, it became evident that this tool stands as a beacon for those seeking efficiency in managing their USB devices. From troubleshooting and recovering lost data to unveiling hidden devices, USBDeview proves its mettle in diverse scenarios.